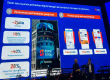Tips Mudah Transfer Foto dari Iphone ke PC
- by Jundi Amrullah
- Jumat, 30 Agustus 2024 - 09:34 WIB

Tips Transfer data # Sumber : Toms Guide
GadgetDiva – Dengan meningkatnya penggunaan fotografi di iPhone, kemungkinan besar kamu memiliki banyak foto di perangkat milikmu. Dalam kondisi ideal, foto-foto ini akan tetap tersimpan di iPhone selamanya, tetapi sayangnya, kapasitas penyimpanan iPhone terbatas.
Ketika ruang penyimpanan penuh, kamu perlu memindahkan gambar ke tempat lain. Meskipun iCloud adalah opsi yang populer, jika ingin mengakses file secara offline, menyimpannya di cloud bukanlah solusi terbaik. Sebagai gantinya, kamu memerlukan unit penyimpanan lokal seperti komputer Windows.
Namun, proses transfer gambar dari iPhone ke PC tidak semudah di perangkat Android, yang memungkinkan transfer melalui Bluetooth. iPhone memiliki batasan dalam hal ini karena Bluetooth-nya hanya untuk menghubungkan perangkat, bukan untuk berbagi file. Karena itu, perlu metode lain untuk mentransfer gambar dari iPhone ke PC. Berikut adalah enam cara mudah untuk melakukannya.
Metode pertama adalah menggunakan iCloud Photos di browser PC. iCloud Photos secara otomatis mengunggah foto dan video dari aplikasi Photos di iPhone ke akun iCloud. Foto-foto ini mempertahankan resolusi penuh dan format HEIF/HEVC, sehingga kualitas gambar tidak berkurang. Untuk mengaksesnya, aktifkan iCloud Photos di iPhone, buka browser di PC, dan masuk ke icloud.com. Temukan foto yang dibutuhkan dan unduh ke PC.
Metode kedua melibatkan penggunaan aplikasi Photos di Windows. Jika kamu mentransfer banyak foto dan merasa cara iCloud kurang praktis, kamu bisa menggunakan aplikasi Photos di Windows. Hubungkan iPhone ke komputer melalui kabel USB, buka aplikasi Photos di Windows, dan pilih "Import" untuk memindahkan gambar dari iPhone ke PC. Pilih folder tempat menyimpan gambar dan klik "Import" untuk memulai proses transfer.
Metode ketiga adalah menggunakan File Explorer di Windows. Setelah menghubungkan iPhone ke PC dengan kabel USB, gambar dan video yang tersimpan di iPhone dapat diakses melalui File Explorer. Buka "This PC", pilih "Apple iPhone", lalu buka "Internal Storage" untuk melihat media lokal. Pilih gambar yang ingin dipindahkan dan seret ke Desktop untuk menyimpannya di PC.
Metode keempat melibatkan penggunaan aplikasi flash drive nirkabel. Jika tidak ingin repot dengan kabel, aplikasi seperti AirDisk dapat membantu. Install AirDisk di iPhone, pilih foto yang ingin dipindahkan, dan gunakan fitur "Wi-Fi File Transfer" untuk mengakses foto melalui IP address di browser PC. Unduh file ZIP dan ekstrak isinya di folder Downloads PC.
Metode kelima adalah menggunakan Snapdrop. Snapdrop adalah layanan transfer file yang bekerja di browser tanpa memerlukan instalasi aplikasi di iPhone atau PC. Sambungkan kedua perangkat ke jaringan Wi-Fi yang sama, buka snapdrop.net, dan pilih foto yang ingin dipindahkan. Foto akan ditransfer secara otomatis ke PC dan dapat disimpan di folder Downloads.
Metode terakhir adalah menggunakan aplikasi pesan seperti Telegram. Telegram memungkinkan pengiriman file hingga 2 GB. Kirim foto ke "Saved Messages" di Telegram, lalu buka web.telegram.org di PC untuk mengunduh foto-foto tersebut satu per satu. Meskipun tidak ada opsi unduhan massal, ini tetap cara yang efisien untuk mentransfer gambar tanpa kabel.
Cek berita teknologi, review gadget dan video Gadgetdiva.id di Google News. Baca berita otomotif untuk perempuan di Otodiva.id, kalau butuh in-depth review gadget terkini kunjungi Gizmologi.id. Bagi yang suka jalan-jalan, wajib baca Traveldiva.id.
Artikel Terkait
Begini Cara Pakai Fitur Circle to Search di Galaxy A55 5G dan Galaxy A35 5G
Salah satu fitur Galaxy AI, yakni Circle to Search telah tersedia untuk para pengguna Galaxy A55 5G ..
- by Nadhira Aliya Nisriyna
- 2 bulan lalu
- 3,250
Tips Bikin Konten Traveling Pakai Galaxy Z Flip6
Samsung memperkenalkan Galaxy Z Flip6, sebuah perangkat yang dirancang untuk mempermudah pembuatan k..
- by Jundi Amrullah
- 3 bulan lalu
- 3,250
3 Cara Pakai Fitur Sketch to Image di Galaxy Z Flip 6
Samsung menghadirkan 14 fitur Galaxy AI ke perangkat Galaxy Z Flip 6. Salah satunya ialah fitur Sket..
- by Nadhira Aliya Nisriyna
- 3 bulan lalu
- 3,250
Tips Hidup Sehat Pakai Samsung Galaxy Watch7
Galaxy Watch7 menawarkan berbagai fitur untuk meningkatkan produktivitas dan kesehatan, menjadikanny..
- by Jundi Amrullah
- 3 bulan lalu
- 3,250